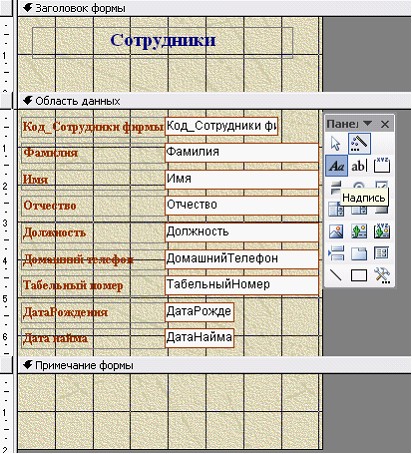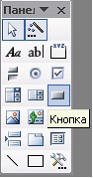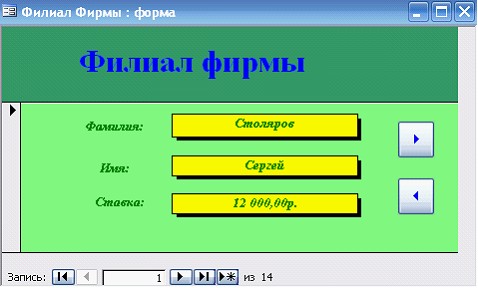Лабораторная работа №15
Цель занятия. Изучение информационной технологии создания пользовательских форм для ввода данных с использованием Мастера форм и Конструктора в СУБД MS Access.
Задание 1. Создать автоформу в столбец по таблице «Мои расходы».
Порядок работы:
- Запустите программу СУБД Microsoft Access и откройте свою созданную базу данных.
- Выберите объект базы — Формы. Нажмите кнопку Создать, в открывшемся окне Новая форма выберите способ создания формы: «Автоформа: в столбец»; в качестве источника данных укажите табл. «Мои расходы». Сохраните созданную форму с именем — «Мои расходы».
- Введите две новых записи с использованием формы «Мои расходы».
- Сохраните созданную форму. В случае необходимости создайте резервную копию БД на съемном носителе.
Задание 2. Создать форму с помощью Мастера форм на основе таблицы «Культурная программа».
Порядок работы:
- Для создания формы Мастером форм выберите объект базы — Формы. Нажмите кнопку Создать, в открывшемся окне Новая форма выберите способ создания формы — «Мастер форм»; в качестве источника данных укажите таблицу «Культурная программа».
- Выберите: поля — Дата мероприятия, Приглашенные, Домашний телефон (для выбора полей используйте кнопки Выбор одного/ всех полей между окнами выбора);
внешний вид формы — в один столбец; стиль — официальный; имя формы — «Культурная программа». Готовая форма имеет вид, как на рисунке:
- Перейдите в режим Формы (Вид/Режим формы) и добавьте несколько записей. Для перехода по записям и создания новой записи используйте кнопки в нижней части окна.
- Мастером форм на основе всех полей таблицы «Культурная программа» создайте форму «Культурная программа 1». Сравните внешний вид созданной формы с формой «Культурная программа». Введите пять записей, пользуясь формой «Культурная программа 1».
Задание 3. Мастером форм создайте новую форму «Сотрудники фирмы» со всеми полями таблицы «Сотрудники фирмы». Отредактируйте форму в режиме Конструктор.
Порядок работы:
- Мастером форм создайте новую форму «Сотрудники фирмы» со всеми полями таблицы «Сотрудники фирмы».
- Откройте форму «Сотрудники фирмы», перейдите в режим Конструктор (Вид/Конструктор). Добавьте к форме Заголовок и Примечание (Вид/Заголовок/Примечание формы).
Раздвиньте область заголовка примерно на два сантиметра и, пользуясь кнопкой Надпись (Аа) панели элементов создайте в области заголовка название формы — «Сотрудники».
Параметры заголовка — полужирный шрифт, размер — 14, цвет — синий.
- Рядом с надписью «Сотрудники» создайте кнопку для закрытия формы. Для этого активизируйте на панели элементов кнопку Мастер элементов, а затем используйте инструмент «Кнопка».
После переноса кнопки курсором мыши в нужное место формы и вычерчивания ее рамки запустится мастер Создание кнопок. В окне мастера нужно выбрать действие, которое будет выполняться при нажатии кнопки. В группе «Категория» выберите «Работа с формой», в группе «Действия» выберите категорию «Закрыть форму».
- В следующем сеансе диалога с мастером определяется вид кнопки — «Текст» или «Рисунок» (выбираем «Рисунок») и выбирается подходящий рисунок из списка. После нажатия кнопки Готово мастер встраивает кнопку в нужное место на форме. Примерный конечный вид формы приведен на рисунке:
Аналогичные действия выполняются при встраивании других кнопок формы.
Задание 4. Создать форму с помощью Конструктора на основе таблицы «Филиал фирмы».
Порядок работы:
- Для создания формы выберите объект базы — Формы. Нажмите кнопку Создать, в открывшемся окне Новая форма выберите способ создания формы — «Конструктор»; в качестве источника данных укажите таблицу «Филиал фирмы».
- В «Область данных» включите поля Фамилия, Имя, Ставка перетаскиванием каждого поля из «Списка полей» (располагайте поля между 4 и 5 см по горизонтальной линейке). Для изменения размеров и перемещения полей по листу используйте маркеры.
- Выполните форматирование формы, используя соответствующие кнопки панели форматирования или команды контекстного меню, вызываемого правой кнопкой мыши:
• произведите выравнивание полей и надписей;
- измените шрифт наименования полей на Times New Roman Суr, размер 10, начертание — полужирный курсив;
- задайте следующее оформление формы: цвет фона формы — светло-зеленый; цвет текста — темно-зеленый; выравнивание текста — по центру; цвет фона поля — желтый; цвет границы — черный; толщина границы линии — 2; оформление — с тенью.
- В область «Заголовок формы» введите надпись «Филиал фирмы», используя кнопку Надпись (Аа) панели элементов.
- В «Область данных» введите две кнопки категории «Переходы по записям» Предыдущая запись (верхняя стрелка) и Следующая запись (нижняя стрелка).
- Сохраните созданную форму.
- Примерный конечный вид формы «Филиал фирмы» представлен на рисунке:
Введите несколько новых записей, используя созданную форму.
Задание 5. Создать форму с помощью Конструктора на основе таблицы «Мои расходы» со всеми полями.
Проведите оформление формы. Введите кнопки в форму. Введите новую запись, используя форму. Примерный вид созданной формы приведен на рис. 18.10.
Задание 6. Создать ленточную и табличную автоформы по таблице «Друзья и хобби». Ввести несколько записей, используя созданные автоформы.
Задание 7. Создать форму с помощью Мастера форм на основе всех полей таблицы «Филиал фирмы». Ввести несколько записей, используя созданную форму.