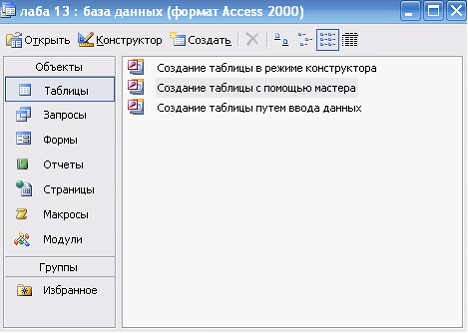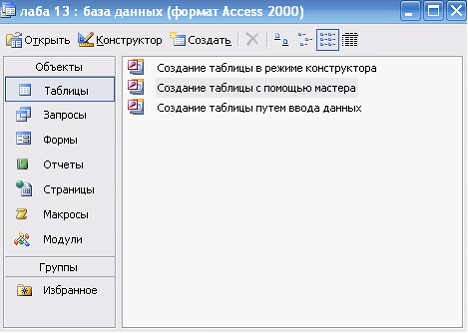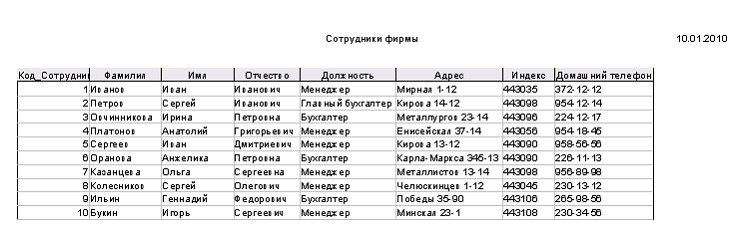Лабораторная работа №13
Цель занятия. Изучение информационной технологии создания базы данных в системе управления базами данных (СУБД) MS Access.
Задание 1. С помощью «Мастера создания таблиц по образцу» создать таблицу «Сотрудники фирмы» со следующими полями: Фамилия, Имя, Отчество, Должность, Адрес, Почтовый индекс, Домашний телефон, Табельный номер, Дата рождения, Дата найма, Номер паспорта.
Примечание. В качестве образца использовать таблицу «Сотрудники».
Порядок работы:
- Запустите программу СУБД Microsoft Access и создайте новую базу данных (БД). Для этого при стандартной установке MS Office выполните: Пуск/Программы/Microsoft Access/Создание базы данных — Новая база данных/ОК. Для сохранения БД укажите путь к папке «Мои документы» и имя базы — в качестве имени используйте свою фамилию. Расширение mdb присваивается по умолчанию.
- В окне базы данных выберите в качестве объекта — Таблицы. Создайте таблицу с помощью мастера. Для этого выберите команду Создание таблицы с помощью Мастера или нажмите кнопку Создать/Мастер таблиц/ОК.
- В открывшемся диалоговом окне Создание таблиц в качестве образца таблицы выберите «Сотрудники», из образцов полей выберите поля в указанной последовательности (используйте кнопки со стрелками диалогового окна — Выбор одного/Всех полей):
- Фамилия, Имя, Отчество, Должность, Адрес, Почтовый индекс, Домашний телефон, Табельный номер, Дата рождения, Дата найма, Номер паспорта, Заметки.
- Поле Заметки переименуйте в Примечание с помощью кнопки Переименовать поле в... Нажмите кнопку Далее.

- Задайте имя таблицы — «Сотрудники фирмы». Переключатель
установите в положение — «Автоматическое определение ключа в Microsoft Access». Нажмите кнопку Далее. В «Дальнейших действиях после создания таблицы» выберите — «Непосредственный ввод данных в таблицу». Нажмите кнопку Готово.
- Введите в таблицу «Сотрудники фирмы» 10 записей (строк);
в качестве данных для первой записи используйте свою фамилию
и личные данные, далее введите произвольные данные. Для корректной работы в последующих практических работах введите несколько фамилий, начинающихся на букву «О»; несколько сотрудников с должностью «Бухгалтер» и «Менеджер», одного сотрудника с должностью «Главный бухгалтер», несколько сотрудников с датой найма до 10 октября 2000 г.
- Примечание. Ключевое поле Код программа заполняет автоматически, поэтому ввод данных начинайте с поля Фамилия.

- Просмотрите таблицу «Сотрудники фирмы» в режиме Предварительный просмотр и разместите ее на одном листе. Вероятно, вам придется задать альбомную ориентацию листа и уменьшить размеры полей.
- Сохраните таблицу. В случае необходимости создайте резервную копию БД на съемном носителе.
Задание 2. С помощью «Конструктора создания таблиц» в той же БД создать таблицу «Мои расходы». Имена, типы и размеры полей приведены в таблице.
Исходные данные для ввода в таблицу БД приведены в таблице.
Порядок работы:
- В созданной базе данных выберите режим Создание таблицы в режиме Конструктор. Введите имена полей, задайте типы данных и их свойства согласно таблицы.
- Сохраните таблицу, присвоив ей имя «Мои расходы». При
сохранении программа спросит вас, надо ли создавать ключевое
поле.
- Нажмите кнопку Да для создания ключевого поля, при этом будет создано новое поле Код с типом данных «Счетчик». Если открыть таблицу «Мои расходы» в «Конструкторе», то увидим, что слева от имени поля «Код» появился значок ключа — отметка ключевого поля.
- Заполните таблицу данными согласно таблицы. Поле Код программа заполняет автоматически. Конечный вид таблицы приведен на рисунке.
Сохраните таблицу. В случае необходимости создайте резервную копию БД на дискете.
Задание 3. В той же БД создать таблицу «Культурная программа» в Режиме таблицы.
Выберите команду Создание таблицы путем ввода данных или нажмите кнопку Создать/Режим таблицы. Созданная таблица должна иметь поля: Дата мероприятия, Вид мероприятия, Место проведения, Время проведения, Приглашенные, Домашний телефон, Впечатления, Замечания.
Краткая справка. Для переименования поля сделайте двойной щелчок мыши по названию поля и введите новое имя.
Выполнить автоматическое создание ключевого поля при сохранении таблицы. Сохраните таблицу. В случае необходимости создайте резервную копию БД на съемном носителе.
Задание 4. В той же БД создать таблицу «Друзья и хобби» в режиме Мастера таблиц со следующими полями (поля выбирать самостоятельно из разных образцов, применяя возможность переименования полей): Фамилия, Прозвище, Интересы, Хобби, Дата знакомства, Дата мероприятия, Результаты встречи, Замечания, Адрес, Домашний телефон.
Выполнить автоматическое создание ключевого поля при сохранении таблицы. В режиме Конструктор проверьте тип созданных полей. Введите в режиме Таблицы пять записей в созданную таблицу «Друзья и хобби». Просмотрите таблицу «Друзья и хобби» в режиме Предварительный просмотр и разместите ее на одном листе. Вероятно, вам придется задать альбомную ориентацию листа и уменьшить размеры полей.
Сохраните таблицу. В случае необходимости создайте резервную копию БД на съемном носителе.